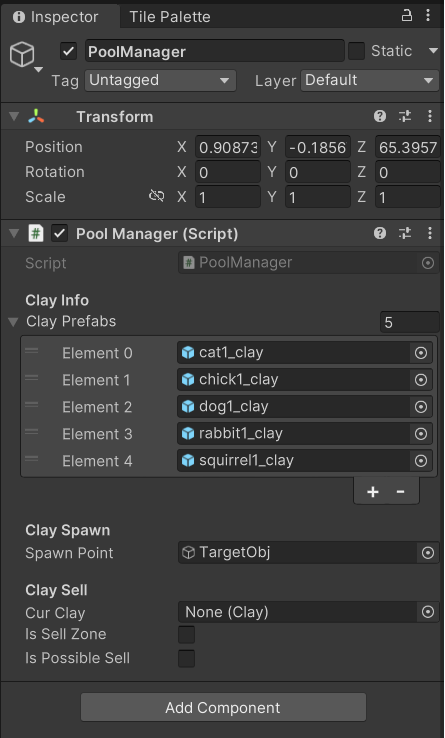[개발일지] 13. 안내창 구현
·
유니티 프로젝트/점토게임
0. 들어가기 전에이번엔 게임 화면에 안내 문구를 띄우는 기능을 만들었다. 점토를 구매할 때 돈이 부족하거나, 점토를 해금할 때 불가능하거나, 다 자라지 않은 점토를 판매하려고 하는 등의 상황에 안내 문구를 나타나게 해서 플레이어가 알 수 있도록 했다. 1. 게임 오브젝트이번엔 Info Panel 게임 오브젝트를 추가했다.더보기1. 하이어라키 창 모습 2. 인스펙터 창 모습 3. 애니메이터안내 문구 판넬에 애니메이션을 적용하기 위해서 애니메이터를 만들고, 애니메이션도 만들었다. 애니메이터의 상태는 다음 사진과 같다. Started 가 체크 되면 Start 애니메이션이 수행되고 끝나면 Exit 로 이동하도록 했다. Start 에는 직접 만든 애니메이션을 넣어놓았다. 2. 스크립트이번에 새로 ..