0. 들어가기 전에
사람들마다 가지고 있는 기기의 해상도가 다르기 때문에 이에 대응할 방법이 필요하다.
솔직히 나는 UI 랑 해상도 공부할 때가 제일 하기 싫은 것같다.. 어렵고 알아야 하는 것도 많고 귀찮고 재미없다.. 하지만 해야지..
1. 해상도 설정
일단 게임 오브젝트로 캔버스를 하나 만든다. 이제 이 캔버스에 UI 를 추가하면 된다. 그 전에 먼저 해상도 설정을 해야 한다.
1.1 Canvas 설정
일단 Canvas 게임 오브젝트의 Canvas 컴포넌트 속 Render Mode 를 Screen Space - Camera 로 설정해준다. 이렇게 하면 캔버스 크기가 Camera 사이즈에 맞춰서 조정된다.
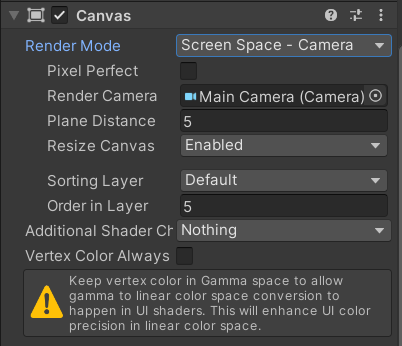
그 다음 Canvas Scaler 의 UI Scale Mode 를 Scale With Screen Size 로 설정해준다. Reference Resolution 은 X:1920, Y:1080 으로 설정해주고, Screen Match Mode 를 Expand 로 설정해준다.
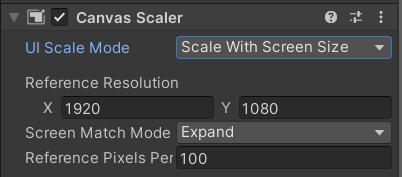
1.2 CameraResolution 스크립트
이 코드를 Camera 게임 오브젝트에 부착하면 된다.
using UnityEngine;
public class CameraResolution : MonoBehaviour
{
private int ScreenSizeX = 0;
private int ScreenSizeY = 0;
void Awake()
{
RescaleCamera();
}
void Start()
{
}
void Update()
{
//RescaleCamera();
}
void OnPreCull()
{
if (Application.isEditor) return;
RescaleCamera();
}
private void RescaleCamera()
{
if (Screen.width == ScreenSizeX && Screen.height == ScreenSizeY) return;
float targetAspect = 16.0f / 9.0f;
float windowAspect = (float)Screen.width / (float)Screen.height;
float scaleHeight = windowAspect / targetAspect;
Camera camera = GetComponent<Camera>();
// Clear Flags와 Background Color 설정
camera.clearFlags = CameraClearFlags.SolidColor; // Solid Color로 설정
camera.backgroundColor = Color.black; // 배경색을 검정으로 설정
if (scaleHeight < 1.0f)
{
Rect rect = camera.rect;
rect.width = 1.0f;
rect.height = scaleHeight;
rect.x = 0;
rect.y = (1.0f - scaleHeight) / 2.0f;
camera.rect = rect;
}
else
{
float scaleWidth = 1.0f / scaleHeight;
Rect rect = camera.rect;
rect.width = scaleWidth;
rect.height = 1.0f;
rect.x = (1.0f - scaleWidth) / 2.0f;
rect.y = 0;
camera.rect = rect;
}
ScreenSizeX = Screen.width;
ScreenSizeY = Screen.height;
}
}
1.3 Camera 설정
기존 카메라에 Pixel Perfect Camera 를 부착했었는데 이를 부착하면 코드가 잘 반영이 안 되는 것 같아서 뺐다.
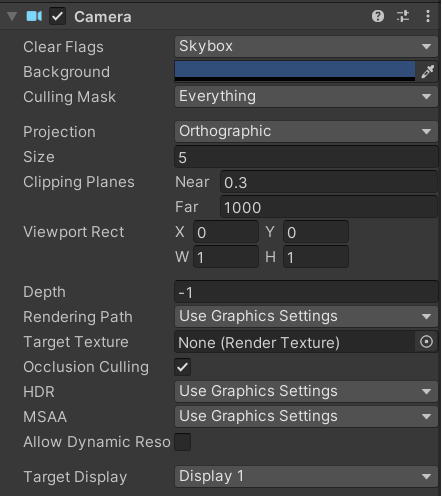
2. 결과물
해상도가 달라져도 버튼 UI 가 깨지거나 이상한 곳으로 가지 않고 제 위치에 잘 있는 모습을 확인할 수 있다. 겉에 파란색 배경을 검정색 배경으로 바꾸어 더 그럴듯하게 수정했다.
3. 참고 자료
[Unity] 화면 비율 고정하는 방법!
유니티에서 쉽게 화면 비율을 고정하는 방법입니다!
velog.io
[Unity] 해상도에 따른 화면 비율 고정하기
이 글에서는 사용자가 원하는 해상도의 비율로 스크린의 화면이 고정되게끔 해보겠다. 글로만 설명하면 이해하기 어려우니 이번에 이루고자 하는 결과에 대해 그림을 그려보았다. 보다시피 사
giseung.tistory.com
[Unity] 해상도 변경과 UI 배치
유니티 게임 씬에서 해상도를 변경하면 정성껏 만들어둔 UI 배치가 이상해질 때가 있습니다. 이럴 때 사소하지만 잊지 말아야 하는 방법을 남겨봅니다. 먼저 이러한 캔버스가 있다고 가정합니다
best-study-day.tistory.com
유니티 기초 강좌: 해상도 조절 및 Canvas Scaler - 라이브스마트
유니티 기초 강좌: 해상도 조절 및 Canvas Scaler - 라이브스마트
유니티는 다양한 플랫폼에서 게임 및 애플리케이션을 개발할 수 있는 강력한 게임 엔진입니다. 그 중에서도 사용자 인터페이스(UI)는 게임의 전반적인 경험을 형성하는 중요한 요소로, 해상도
atmokpo.com
기술수련소 | 다양한 해상도에 맞게 자동 조절되는 UI 설정 방법. Scale With Screen Size 설정
다양한 해상도에 맞게 자동 조절되는 UI 설정 방법. Scale With Screen Size 설정
다양한 해상도에 맞게 동일한 UI 형태를 띄게 하고 싶으면, Canvas Scaler 에서 UI Scale Mode 를 Scale With Screen Size로 설정해주어야 한다. Unity의 Canvas에서 "Scale With Screen Size"는 캔버스의 크기를 화면 크기
cocomodo.tistory.com